Vamos configurar o programa que codificará o áudio e o enviará para o servidor em aacPlus, abordaremos neste tutorial tanto a configuração para o servidor Icecast ou para o servidor Shoutcast, neste tutorial utilizaremos o Opticodec, mas outros programas similares podem ser utilizados se baseando no mesmo processo de configuração.
Você pode acompanhar os mesmos passos deste tutorial através deste vídeo tutorial: Configurando encoder para aacPlus
Você pode acompanhar os mesmos passos deste tutorial através deste vídeo tutorial: Configurando encoder para aacPlus
Primeiramente baixe o programa do seguinte link: http://financeiro.centermidia.com/dl.php?type=d&id=19
Este programa não precisa ser instalado, caso você queira, pode salva-lo em um local mais adequado e criar um atalho para a área de trabalho, isto é opcional.
Feito isto abra o programa, se você estiver utilizando Windows 7 provavelmente será exibido esta mensagem, desmarque a opção Sempre perguntar antes de abrir este arquivo e Clique em Executar
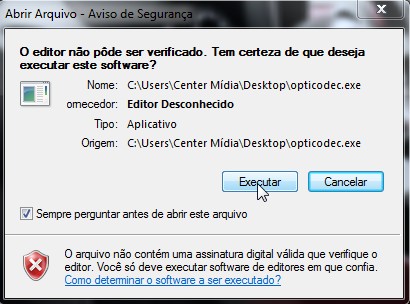
Agora com o programa aberto, clique em Settings
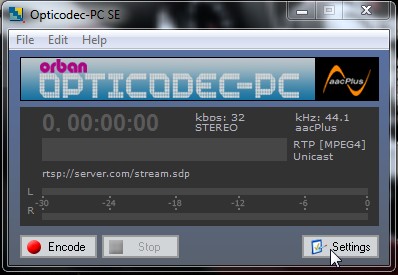
Nesta primeira aba será exibido a qualidade de áudio que será transmitida, por padrão o programa vem configurado para transmitir em 32kbps, esta é a qualidade onde se pode obter melhor o benefício de pouca utilização de banda (internet) do sistema aacPlus, caso você queira, pode-se alterar a qualidade, mas você terá que solicitar que a nossa equipe altere a qualidade configurada no seu serviço. Clique na aba Destination Server;
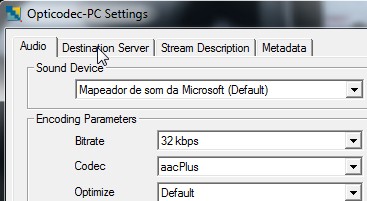
Em Server, configure o seu servidor como Shoutcast (aacp);
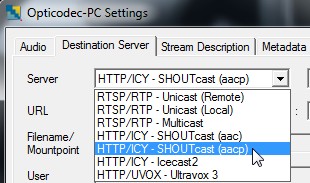
Agora insira as informações dos seguintes campos, URL: o endereço do seu servidor, normalmente http://audioX.cmaudioevideo.com, onde X é o número do seu servidor, exemplo audio1.cmaudioevideo.com;
Aqui temos um ponto importante na configuração do opticodec para o Shoutcast2, versão utilizada no CentovaCast v3 e que permite a mudança automárica para o autodj;
Em porta você não informará a porta padrão do seu streaming, para verificar a porta a ser utilizada, vá no painel CentovaCast e clique em Links Rápidos:
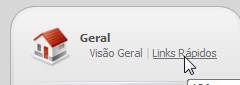
Rolando a tela apresentada um pouco para baixo, veja no tópico Fontes Ao-Vivo Conectadas, a porta do servidor para Shoutcast v1, utilize esta porta:
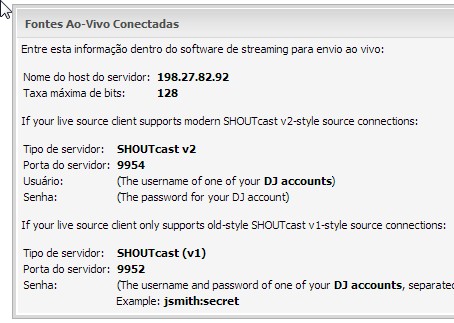
Neste caso é indicado que se utilize a porta 9952. Além disto em Password, no opticodec, deverá ser inserido um usuário de DJ seguido de dois pontos e a senha do mesmo, por exemplo, djmodelo:senhamodelo para isto você já deve ter configurado um autodj, caso não tenha feito, clique aqui para visualizar o tutorial para este procedimento.
Em website você pode inserir o website de sua rádio;
Clique em Apply para aplicar as configurações:
Aqui temos um ponto importante na configuração do opticodec para o Shoutcast2, versão utilizada no CentovaCast v3 e que permite a mudança automárica para o autodj;
Em porta você não informará a porta padrão do seu streaming, para verificar a porta a ser utilizada, vá no painel CentovaCast e clique em Links Rápidos:
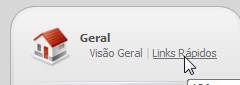
Rolando a tela apresentada um pouco para baixo, veja no tópico Fontes Ao-Vivo Conectadas, a porta do servidor para Shoutcast v1, utilize esta porta:
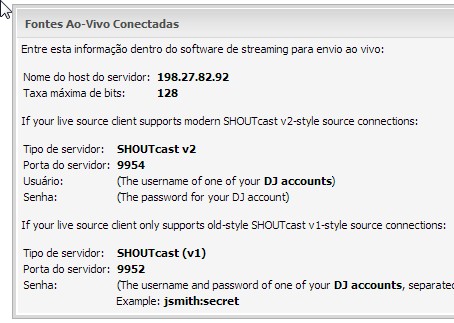
Neste caso é indicado que se utilize a porta 9952. Além disto em Password, no opticodec, deverá ser inserido um usuário de DJ seguido de dois pontos e a senha do mesmo, por exemplo, djmodelo:senhamodelo para isto você já deve ter configurado um autodj, caso não tenha feito, clique aqui para visualizar o tutorial para este procedimento.
Em website você pode inserir o website de sua rádio;
Clique em Apply para aplicar as configurações:
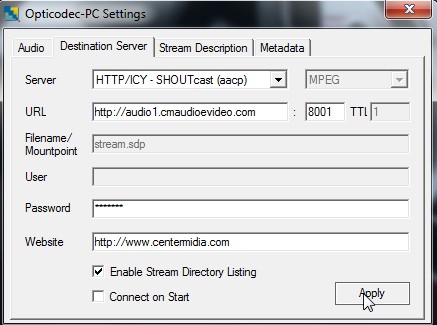
Clique na guia Stream Description, em Name insira o nome da sua rádio, em Title algum slogan ou descrição, se quiser você pode alterar Genre para o gênero da sua programação, clique em Apply para salvar as modificações:
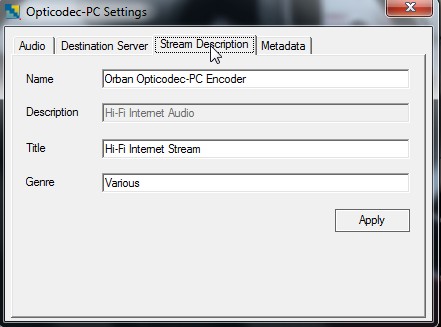
Feche a janela de configurações:
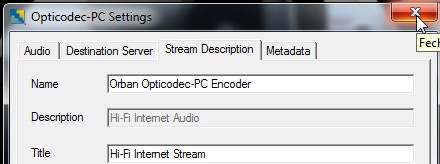
Clique em Encode para iniciar a transmissão, clique em Encode no Opticodec, se a conexão ocorrer com sucesso o marcador de tempo será iniciado, caso tenha entrada de áudio as barras irão modular. Lembrando que não é mais necessário parar a Fonte, como ocorria no CentovaCast anterior.
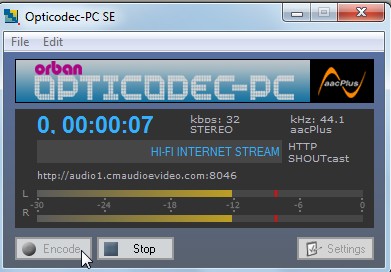
Agora que você já está com o toda a configuração do streaming realizada o último passo, caso não tenha realizado ainda, é configurar o player em seu site, para isto veja este tutorial.

